How to add an online layer to QGIS
When access to the internet is available, QGIS is capable of connecting to various online map services that can provide access to additional geospatial data that compliments QGreenland. Common map services include:
Web Map Service (WMS): Provides image representations of geospatial data.
Web Coverage Service (WCS): Provides access to raster data
Web Feature Service (WFS): Provides access to vector data
This how-to guide covers creating a new connection to a WMS and adding a layer from that service. WCS, WFS, and other online services can be interacted with in a similar way.
For more information about adding online layers, see the following resources from QGIS:
Add a WMS Layer
First, open the “Data Source Manager” from the top Menu Bar (Layer -> Data Source Manager) and select the “WMS/WMTS” option.
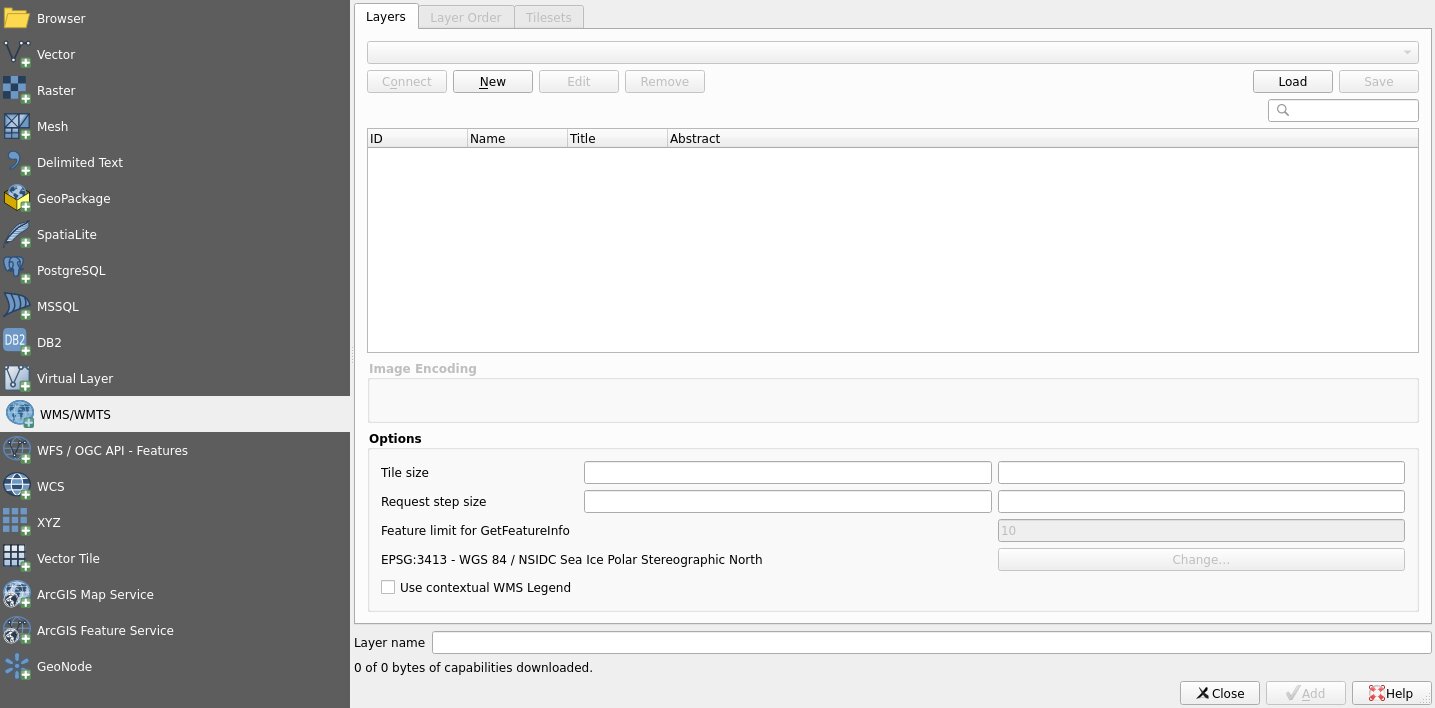
Click “New” to add a new connection to a WMS server. In this example, we will be
using the National Snow and Ice Data Center’s (NSIDC). Add a descriptive name
(e.g., ‘NSIDC’) and add the following URL to the “URL” field:
https://nsidc.org/api/mapservices/NSIDC/wms?version=1.1.0.
Note
Additional information about NSIDC’s web map services is available here: https://nsidc.org/map-services/geospatial-map-services.
For additional online resources, see the Online layers reference page.
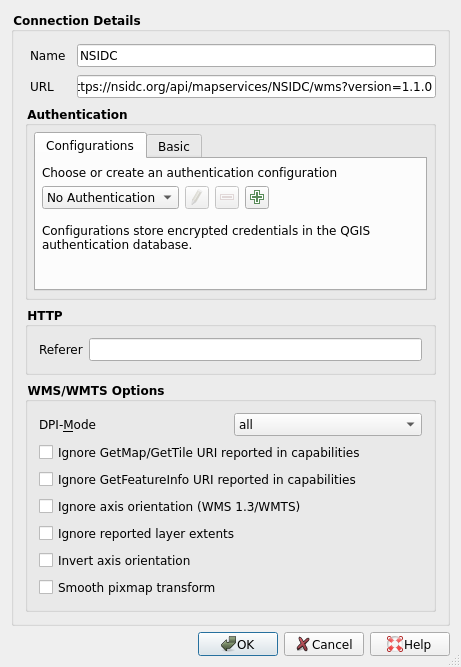
Click “OK”. This will create and select a new server connection to NSIDC’s WMS that can be re-used between sessions of QGIS.
Click “Connect”. This will populate a list of available layers for the currently selected server.
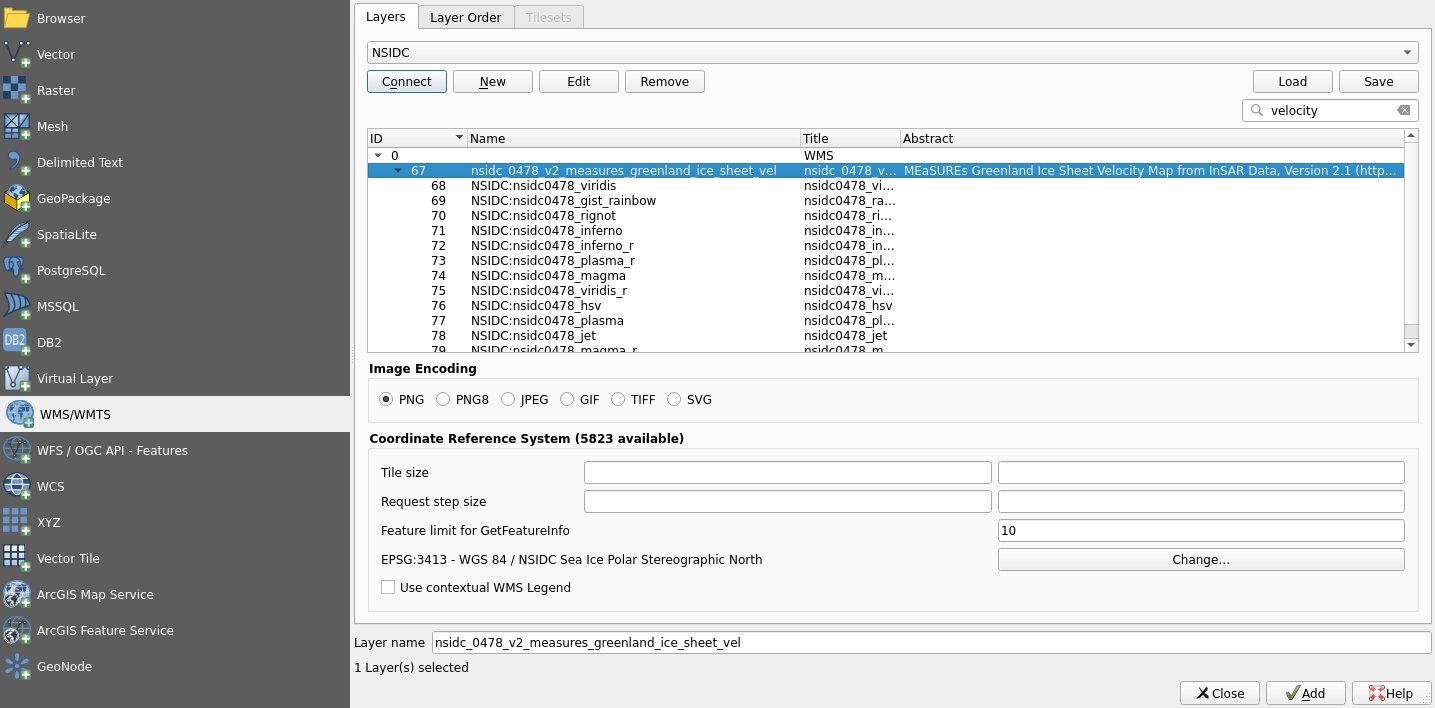
Use the search bar or scroll to the
nsidc_0478_v2_measures_greenland_ice_sheet_vel layer and select it. This layer
provides a visualization of Greenland ice sheet velocity. See NSIDC’s
documentation for this dataset for more information:
https://nsidc.org/data/nsidc-0478.
Finally, click “Add”. The layer will be added to the Layers Panel in QGIS.
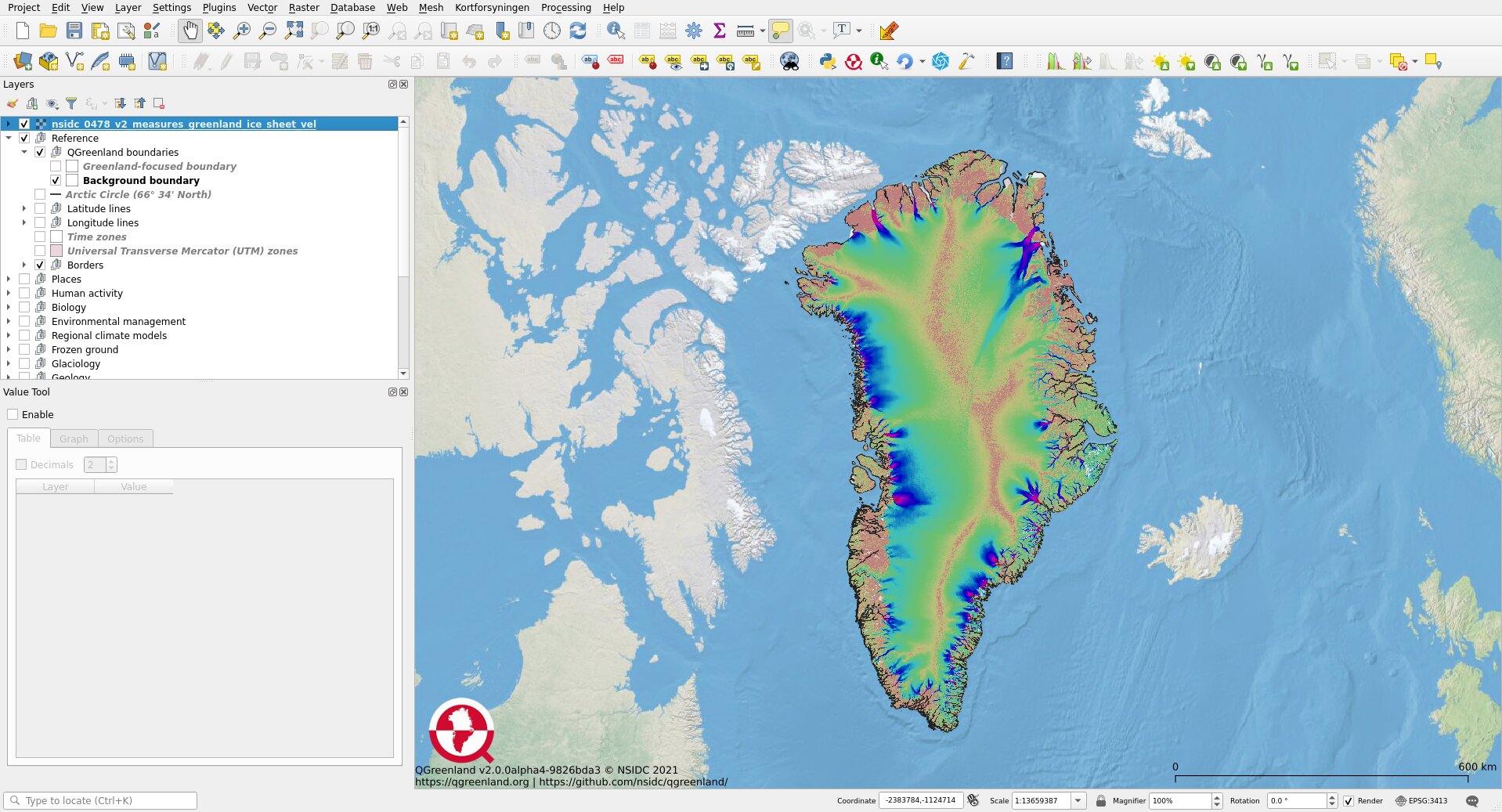
Warning
The added layer will be inserted below whatever layer was previously selected in the Layers Panel. This may mean that the layer is covered by other layers above it. If the layer does not show up within a few seconds, check which layers are above the inserted layer and reorder as needed.
Note
Some online layers are a timeseries. QGIS will automatically detect layers with a time component and identify them as such with a clock icon next to the layer name in the Layers Panel.
![]()
Temporal Layers can be interacted with using the Temporal Controller panel. See the QGIS documentation for more information about time-based control of the map canvas.